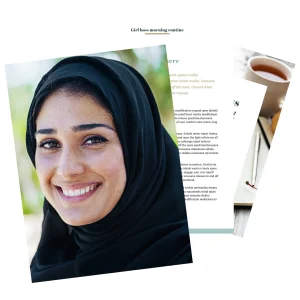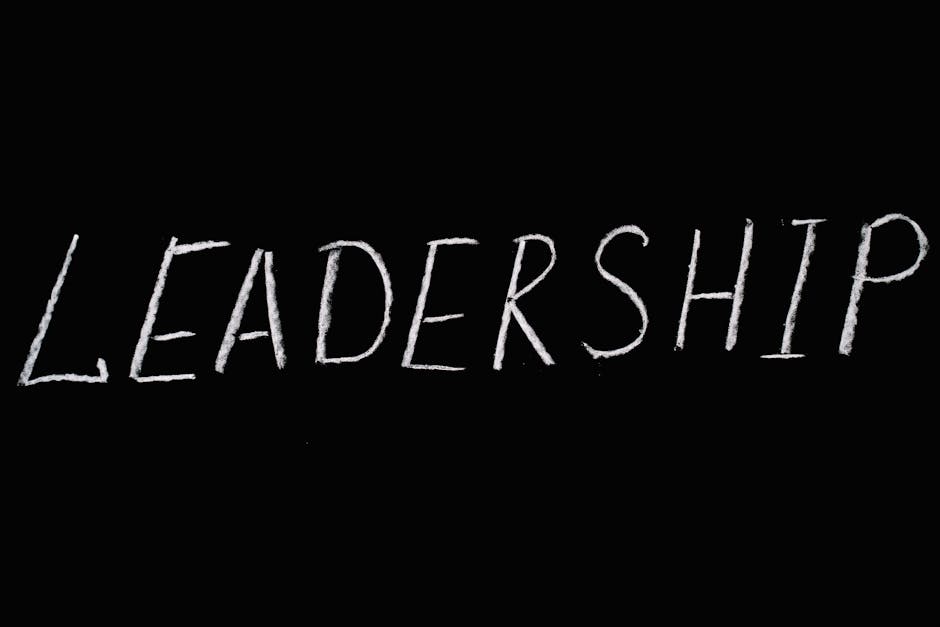
تعتبر برامج معالجة النصوص مثل Word أدوات أساسية لأي شخص يسعى لتطوير مهاراته الكتابية والإدارية في بيئات العمل أو الدراسة. انضمامه إلى دورة تدريبية في Word يمكن أن يكون له عوائد كبيرة على مستوى الكفاءة والجودة في أداء المهام المختلفة. إليكم بعض أهمية هذه الدورات:
تعلم استخدام Word بشكل فعّال يعني القدرة على إنجاز المهام بسرعة أكبر. يتعرف المتدربون على مجموعة الأدوات والاختصارات التي تسهل عليهم:
تساعد الدورات التدريبية الأفراد على تطوير مهارات الكتابة الصحيحة، مما يسهم في تحسين جودة المحتوى:
الكثير من الأشخاص يتعاملون مع مستندات تتطلب تنظيمًا جيدًا، والدورات التدريبية في Word توفر:
تتيح هذه الدورات للمشاركين تقديم مستندات مصفوفة ومرتبة، مما يؤثر إيجابيًا على الصورة العامة لهم في بيئة العمل أو الدراسة.
ببساطة، تعتبر الدورة التدريبية في Word ليست مجرد تعليمات لاستخدام برنامج، بل استثمار في تعزيز الكفاءة الشخصية والمهنية.
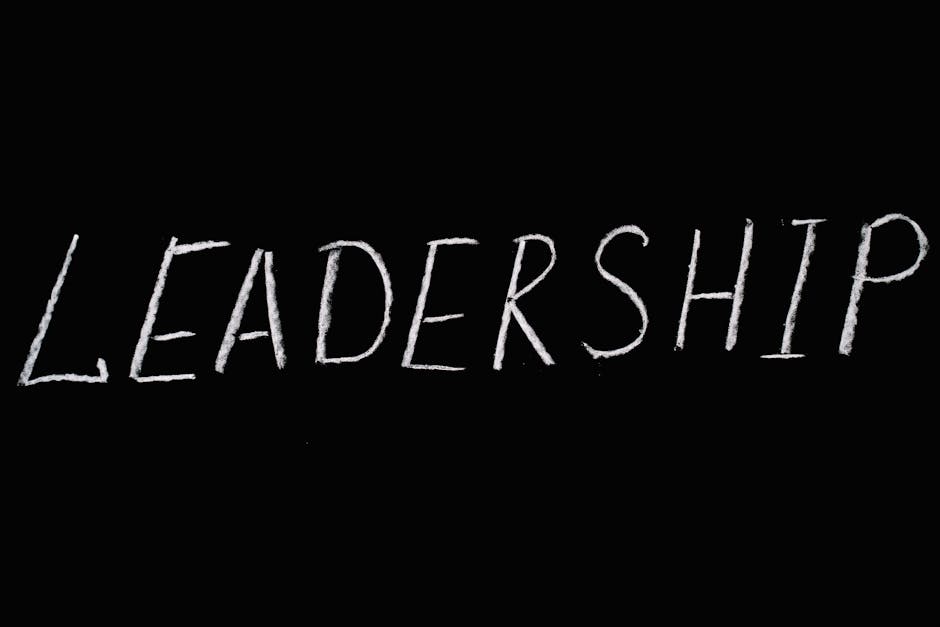
تأتي أهمية الدورة التدريبية في برنامج Word من الدور الحيوي الذي يلعبه هذا البرنامج في مختلف جوانب الحياة اليومية، سواء في الدراسة أو العمل. يمثل Word أداة أساسية تساعد الأشخاص على تحقيق أهدافهم بشكل أكثر كفاءة واحترافية. ولكن، ما الذي يجعل هذه الدورات ضرورية على وجه الخصوص؟ دعونا نتحدث عن بعض الفوائد العديدة التي يمكن أن تعزز من تجربتك في استخدام برنامج Word.
إحدى الفوائد الملحوظة عند الانتهاء من دورة تدريبية في Word هي تحسين الكفاءة. فمعرفة كيفية استخدام الوظائف المتقدمة يمكن أن يوفر وقتًا ثمينًا. على سبيل المثال، يمكن للمتدربين تعلم كيفية:
ميزة أخرى هامة هي القدرة على تنظيم المستندات. الدورات التدريبية توفر:
دورات Word لا تقتصر فقط على المهارات التقنية؛ بل تساهم أيضًا في تطوير المهارات الشخصية. فعندما يتقن الأفراد كيفية إنشاء مستندات أنيقة ومصممة جيدًا، فإن ذلك يزيد من ثقتهم بأنفسهم في تقديم الأفكار والمشروعات.
في النهاية، تعتبر الدورة التدريبية في Word استثمارًا قيّمًا يُبرز إمكانيات الفرد ويعزز من قيمته في سوق العمل.

يُعتبر برنامج Word من أهم التطبيقات المستخدمة في معالجة النصوص على مستوى العالم. تم تطويره بواسطة شركة مايكروسوفت، ويُستخدم على نطاق واسع في مختلف المجالات مثل التعليم، الأعمال، والكتابة الإبداعية. يتميز Word بواجهة مستخدم مريحة تتيح للمستخدمين إنشاء مستندات احترافية بسهولة.
بفضل مجموعة متنوعة من الأدوات المتاحة، يمكن لمستخدم برنامج Word:
فتح وحفظ ملفات جديدة في Word هو أمر بسيط للغاية، وهو الخطوة الأولى للبدء في عمل أي مشروع كتابة. إليك طريقة عملية للقيام بذلك:
من خلال هذه الخطوات البسيطة، يمكنك البدء في إنشاء مستنداتك الخاصة بكل سهولة. ومع مرور الوقت، ستكتشف الميزات المتقدمة التي يوفرها Word، مما يعزز من تجربتك في الاستخدام.
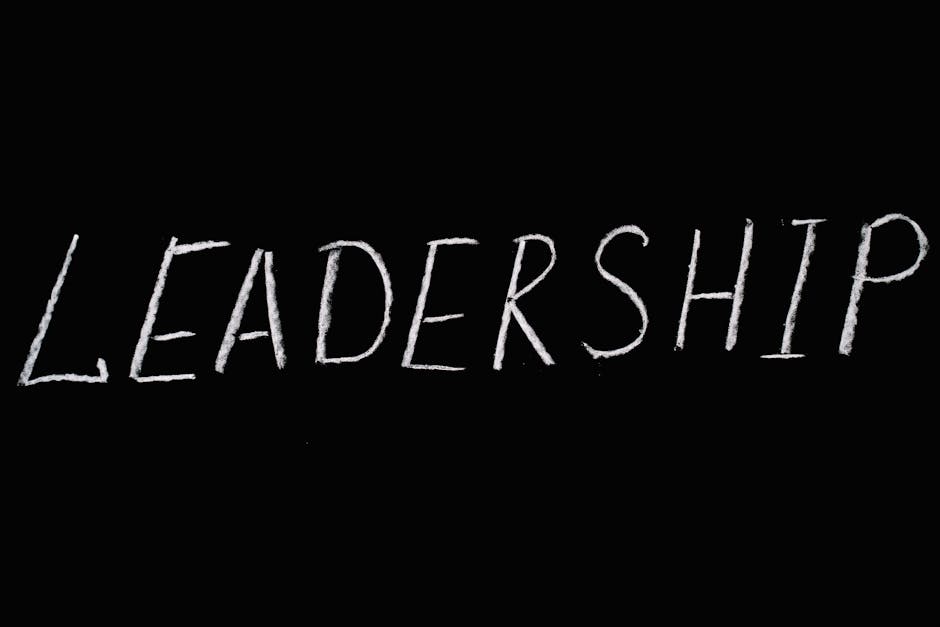
تعتبر عملية تنسيق النصوص في برنامج Word إحدى المهارات الأساسية التي يجب على كل مستخدم إتقانها، حيث يُساعد التنسيق الجيد في تحسين مظهر المستند وجعله أكثر احترافية. عند فتح مستند جديد، يمكن اتباع هذه الخطوات لتنسيق النصوص بكل سهولة:
تجربتي الشخصية كانت عند تنسيق أول تقرير لي، حيث تعلمت أهمية استخدام العناوين الفرعية لجعل النص أكثر وضوحًا وتفاعلًا.
واحدة من الميزات الرائعة في Word هي القدرة على إدراج الجداول والصور لتوضيح المعلومات بشكل أفضل. إليكم كيفية القيام بذلك:
بهذه الطريقة، تستطيع جعل مستنداتك أكثر تفاعلية وجاذبية، مما يسهل على القارئ استيعاب المعلومات المقدمة.
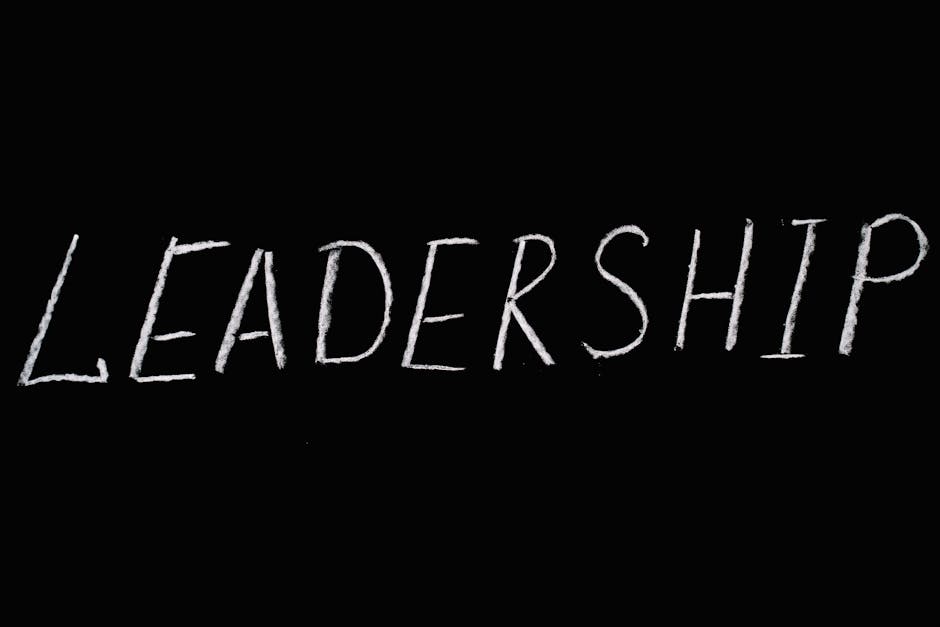
تُعتبر القوائم التعدادية والنقطية من الأدوات الفعّالة في تنظيم المحتوى داخل مستندات Word. تساعد هذه القوائم في إبراز المعلومات المهمة بشكل مرتب يسهل قراءته وفهمه. إليك كيفية استخدامها بشكل مثالي:
أتذكر أنه عند إعداد بحثي الجامعي، استخدمت القوائم التعدادية لجعل فوائد الموضوع أكثر وضوحًا. كانت النتائج رائعة من حيث القراءة والتنظيم.
تُعد رؤوس وتذييلات الصفحات من العناصر الأساسية في أي مستند احترافي، حيث تضيف لمسة من الأناقة وتساعد على توضيح المعلومات. إليك كيفية إضافتها بسهولة:
باستخدام هذه العناصر المتقدمة، يمكنك تقديم مستندات ليست فقط غنية بالمحتوى، ولكن أيضًا منسقة بطريقة تعكس احترافية عالية، مما يزيد من جاذبيتها للقراء.

يتيح لك برنامج Word إنشاء وثائق متقدمة ومتميزة، مثل السير الذاتية وأغلفة الكتب، دون الحاجة إلى مهارات تصميم متقدمة. في عالم اليوم، تُعتبر السيرة الذاتية أحد العناصر الأساسية للحصول على الوظيفة المرغوبة، لذا من المهم أن تكون منظمة وجذابة. إليك بعض الخطوات لإنشاء سيرة ذاتية احترافية:
أتذكر أنني قمت بتحديث سيرتي الذاتية باستخدام قالب معاصر في Word، وجذبت انتباه العديد من أصحاب العمل!
من العناصر المتقدمة المستخدمة في Word هي الأدوات الإضافية مثل المراجع والتعليقات. تُعتبر هذه الأدوات ضرورية خصوصًا في المستندات البحثية أو القانونية. إليك كيف يمكنك الاستفادة منها:
باستخدام هذه الأدوات، يمكنك تحسين جودة وثائقك وجعلها أكثر تفاعلية واحترافية، مما يسهل عليك وعلى الآخرين مراجعتها وفهمها بشكل أفضل.
يُعتبر استخدام الأنماط والقوالب في برنامج Word من أهم الخطوات لتحقيق تنسيق احترافي للمستندات. توفر هذه الميزات طريقة سهلة ومبسطة لتوحيد تنسيق النصوص والعناوين والهوامش. إليك كيفية الاستفادة منها:
أتذكر أنه أثناء إعداد عرض تقديمي مهم، استخدمت قالبا احترافيا من Word، حيث ساعدني في تنظيم الأفكار بشكل مثالي.
بعد الانتهاء من التنسيق والتدقيق، حان الوقت لإعداد الطباعة النهائية. من المهم ضمان أن يكون المستند مصممًا للطباعة بشكل احترافي. إليك بعض الخطوات لضمان ذلك:
من خلال اتباع هذه الخطوات، يمكنك ضمان أن يتلقى القارئ نسخة مطبوعة احترافية تعكس جودة ومهنية المحتوى الذي تم إنتاجه.
تعد عملية التحرير والتصحيح خطوة مهمة في أي مشروع كتابي، حيث تضمن جودة النص ووضوحه. عند استخدام برنامج Word، هناك عدة طرق لتسهيل هذه العملية. إليك الخطوات الأساسية:
أتذكر عندما كنت أعمل على ورقة بحثية، استخدمت ميزات التدقيق في Word، واكتشفت العديد من الأخطاء التي كنت سأغفل عنها لولا ذلك.
تعتبر أدوات المراجعة والتعليقات من الخصائص البارزة في Word، حيث تعزز من تجربة التعاون والتحرير. إليك بعض الاستخدامات الرئيسية لهذه الأدوات:
باستخدام هذه الأدوات، يمكنك تحسين جودة النص وجعله أكثر احترافية، مما يؤدي إلى نتائج أفضل في نهاية المطاف.
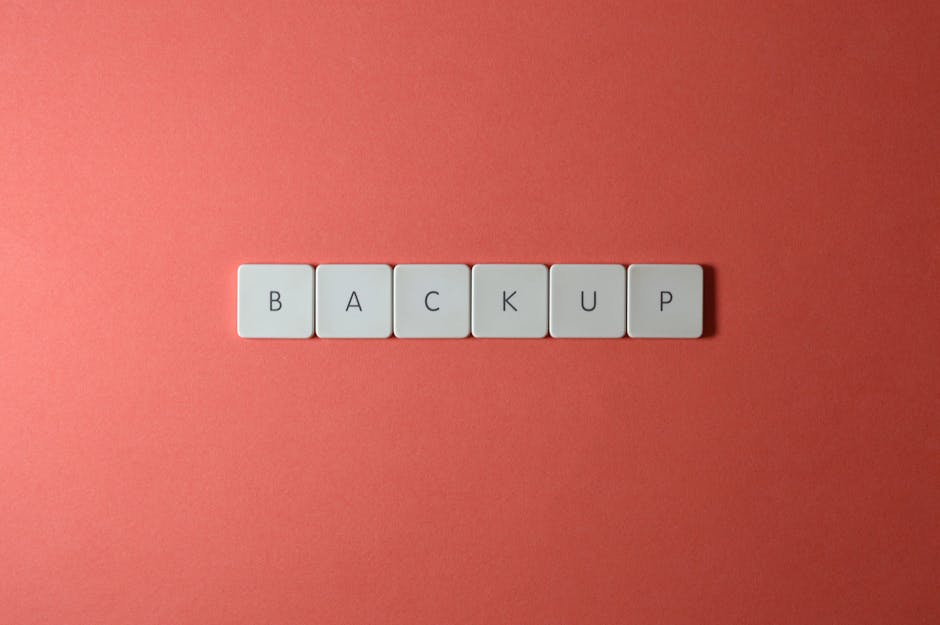
يُعتبر تخصيص شريط الأدوات والاختصارات من الخطوات المهمة التي يمكن أن تُحسن من تجربة استخدام برنامج Word بشكل كبير. من خلال تخصيص هذه العناصر، يمكنك الوصول إلى الأدوات التي تحتاجها بسهولة وسرعة. إليك بعض النصائح للبدء:
تجربتي الشخصية عندما قمت بإضافة اختصار لطباعة المستند جعلتني أتمكن من طباعة أي مستند بسرعة أكبر، مما ساعدني في تحسين كفاءتي أثناء العمل.
بالإضافة إلى تخصيص شريط الأدوات، من المهم أيضًا استعراض وتعديل إعدادات البرنامج لتناسب احتياجاتك الشخصية. يمكنك الوصول إلى مجموعة واسعة من الإعدادات لضبط تجربة استخدام Word الخاصة بك:
من خلال هذه التخصيصات، يمكنك ضمان أن برنامج Word يعمل بالشكل الأمثل ويعكس أسلوبك الشخصي في العمل، مما يعزز من إنتاجيتك وكفاءتك.
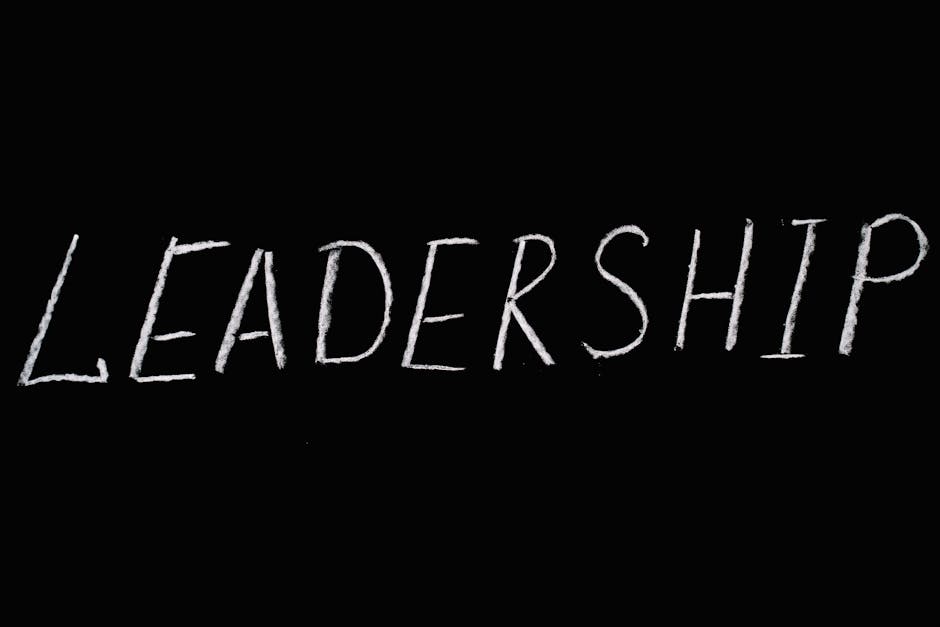
أمان المستندات يعتبر من الضروريات في عالم اليوم، حيث قد تتعرض الملفات المهمة للسرقة أو الفقدان. لذا، من المهم اتباع بعض الخطوات لضمان حماية مستنداتك بشكل جيد. إليك بعض النصائح لحفظ المستندات بأمان:
أتذكر أنني كنت أعمل على مشروع معقد لعدة أسابيع، وأدركت أهمية استخدام كلمات مرور لحماية الملفات الحساسة، مما منحني راحة البال أثناء العمل.
في حال حدوث فشل في النظام أو فقدان ملف، فإن وجود خطة للنسخ الاحتياطي يعتبر ضروريًا. إليك كيفية إعداد النسخ الاحتياطي واستعادة الملفات المفقودة بسهولة:
باتباع هذه الخطوات، يمكنك حماية مستنداتك من فقدان البيانات وضمان الوصول إليها في أي وقت، مما يمنحك المزيد من الثقة في عملك.

عندما تعمل على مستند كبير، قد يصبح من الصعب إدارة تنظيمه ومحتواه. إحدى الطرق الفعالة للتعامل مع هذه المستندات الكبيرة هي تقسيمها وإدراج جدول محتويات. إليك كيفية القيام بذلك:
أتذكر أنني استخدمت هذه الطريقة في إعداد رسالة ماجستير طويلة، حيث ساعدني جدول المحتويات في توجيه القارئ.
إضافة فهارس إلى المستند تدعم قدرة القارئ على استكشاف المحتوى بسرعة. إليك كيفية تنظيم المستندات وإضافة فهارس:
من خلال تنظيم المستندات بشكل فعّال وإضافة جداول محتويات وفهارس، يمكنك ضمان سهولة قراءة الوثيقة وإيجاد المعلومات المهمة بسرعة، مما يعزز من التجربة العامة للقارئ.
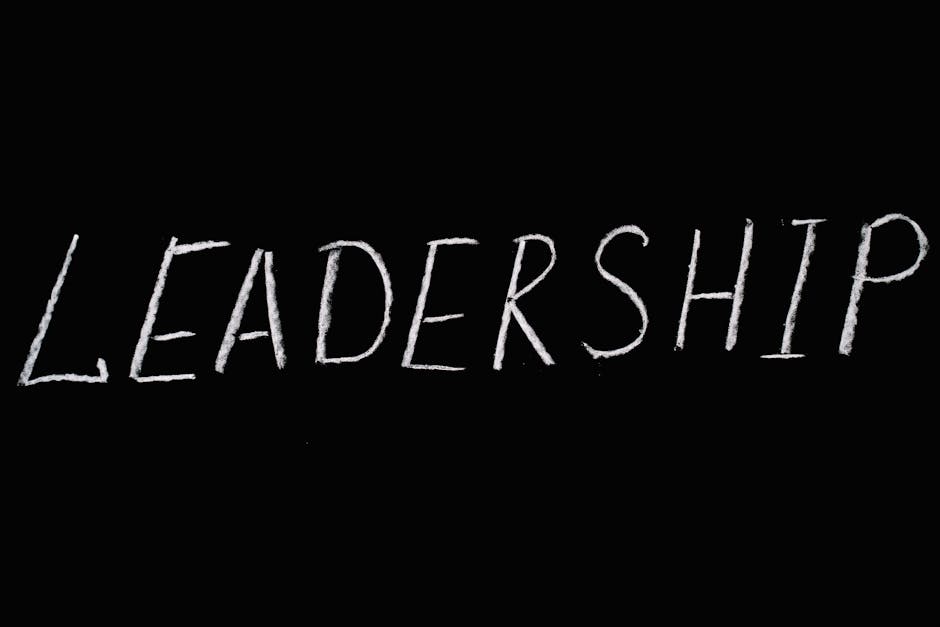
تعتبر ميزة التعاون في Word واحدة من أقوى الجوانب التي تسهل العمل الجماعي وتحسن الإنتاجية. يمكن لعدة أشخاص العمل على مستند واحد في وقت واحد، مما يعزز الإبداع والتفاعل بين الأفراد. إليك كيفية القيام بذلك:
أتذكر عندما كنت أعمل على مشروع جماعي في الجامعة، كانت هذه الميزة تساعدنا على تحسين النصوص في الوقت الحقيقي، مما زاد من جودة العمل النهائي.
بدلاً من إرسال المستندات كملفات مرفقة في البريد الإلكتروني، يوفر Word خيارات متعددة لمشاركة المحتوى بشكل فعال. إليك كيفية القيام بذلك:
تؤدي هذه الإجراءات إلى توفير وقتك وجعل عملية التعاون أكثر سلاسة وفعالية. باستخدام Word، يمكنك تحسين تجربة العمل الجماعي وجعلها أكثر تنظيمًا وإنتاجية.

عند كتابة المستندات في Word، قد تواجه أخطاء هجائية ونحوية تكون مزعجة للغاية. لحسن الحظ، يوفر Word مجموعة من الأدوات لمساعدتك في تصحيح هذه الأخطاء بسهولة وفعالية. إليك بعض النصائح لذلك:
أتذكر كم كانت تجربة استخدام أدوات التدقيق في إعداد تقارير للجامعة مفيدة. ساعدتني في تقليل الأخطاء بشكل كبير قبل تقديم الأعمال.
عندما يتعلق الأمر بمشاكل التخطيط والعرض في Word، فقد تواجه أحيانًا صعوبات تظهر الملف بشكل غير مناسب. إليك بعض الخطوات لاستكشاف هذه المشاكل وإصلاحها:
باستخدام هذه النصائح، يمكنك تحسين تجربتك مع Word وحل أي مشكلات قد تواجهها بشكل سريع وفعال. تذكر دائمًا أن الأداة التي تستخدمها ليست فقط لجعل الكتابة أسهل، بل أيضاً لتحسين النهاية المرئية والمشروعية للمستندات.
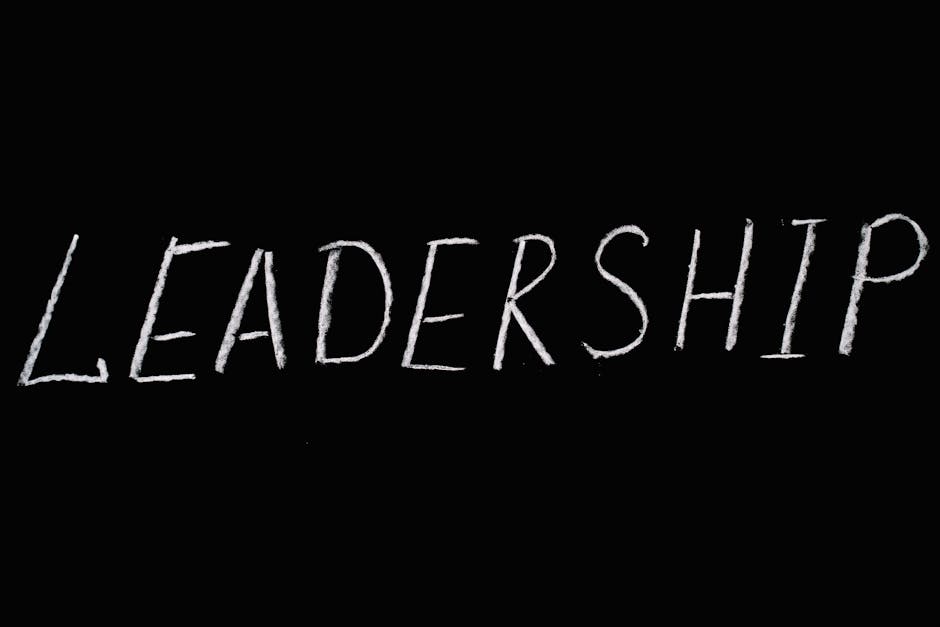
تعتبر الإضافات من العناصر الرائعة التي يمكن أن تعزز من تجربة استخدام Word بطرق متعددة. هذه الإضافات توفر ميزات إضافية يمكن أن تسهل عليك الكثير من المهام. إليك بعض الإضافات المفيدة التي يمكنك استخدامها:
أتذكر أنه بعد إضافة Grammarly، أصبح لدي وضوح أكبر في الكتابة، حيث ساعدني في تفادي الأخطاء وتقديم نصوص أكثر احترافية.
إلى جانب الإضافات، هناك العديد من التطبيقات الخارجية التي يمكنك استخدامها مع Word لتعزيز وظائفه. إليك كيفية تنصيب واستخدام هذه التطبيقات:
بفضل هذه الإضافات والتطبيقات، يمكنك تحسين فكرة العمل والإنتاجية في Word. إن تجربة تلك الأدوات ستساعدك على إنجاز مهامك بكفاءة أعلى، مما يجعلك أكثر استعدادًا للتعامل مع مختلف المشاريع المهنية والأكاديمية.

تعزيز فعالية استخدام برنامج Word يتطلب تبني أساليب جديدة تتناسب مع نمط العمل الخاص بك. إليك بعض الاستراتيجيات التي يمكن أن تساعدك في العمل بكفاءة أكبر:
أتذكر عندما بدأت بتبني هذه الأساليب، لاحظت تحسنًا كبيرًا في إنتاجيتي، حيث أصبح لدي نظام يسهل علي إدارة المشاريع بشكل أفضل.
لا يقتصر النجاح في الاستخدام الفعّال لـ Word على التكنولوجيا فقط، بل يتطلب أيضًا مهارات جيدة في الكتابة والتحرير. هنا بعض الطرق لتنمية هذه المهارات:
من خلال تبني هذه الاستراتيجيات ومواصلة تطوير مهاراتك، ستتمكن من الاستفادة القصوى من برنامج Word وتحقيق نتائج أفضل في جميع مشاريعك الكتابية.
دليل كيفية إعداد نموذج دورة تدريبية في Word
إعداد نموذج لدورة تدريبية يتطلب بعض الخطوات البسيطة. أتمنى أن يكون هذا الدليل مفيدًا. سأشرح لك الخطوات الأساسية التي يمكنك اتباعها.
| الخطوة | الوصف |
|---|---|
| 1. فتح برنامج Word | افتح تطبيق Word على جهاز الكمبيوتر الخاص بك. |
| 2. اختيار قالب | يمكنك اختيار قالب مخصص لدورات تدريبية وقد تجد قوالب مجانية على الإنترنت. |
| 3. إعداد العنوان | ابدأ بإضافة عنوان الدورة التدريبية، مثل "نموذج دورة تدريبية". |
| 4. إضافة المعلومات الأساسية | قم بإضافة معلومات أساسية مثل: – الاسم – التاريخ – مدة الدورة |
| 5. تحديد المحتوى | نظم المحتوى إلى أقسام، مثل: – الأهداف – المحتوى التعليمي – الأنشطة والتقييمات |
| 6. تصميم الجدول | استخدم الجدول لتنظيم المعلومات: – إضافة جدول لمحتوى كل وحدة – استخدام أعمدة لتحديد الأهداف والمحتوى والفترة الزمنية |
| 7. إضافة ملاحظات | أضف قسم للملاحظات في نهاية النموذج لتخصيصها حسب احتياجاتك. |
| 8. حفظ النموذج | احفظ النموذج على جهاز الكمبيوتر بتنسيق Word (.docx) لاستخدامه لاحقًا. |
| الوحدة | الأهداف | المحتوى | الأنشطة | الزمن |
|---|---|---|---|---|
| 1 | – تعريف الدورة – أهداف التعلم |
– مقدمة عن الدورة | – مناقشة | 1 ساعة |
| 2 | – تطوير المهارات | – محتوى الوحدة | – ورشة عمل | 2 ساعات |
| 3 | – تقييم المشاركين | – اختبار قصير | – تقييم فردي | 1 ساعة |
إذا كنت تخطط لتنظيم دورة تدريبية وترغب في إعداد جدول تنظيمي، سأساعدك في كتابة 15 نموذج مختلف يمكنك استخدامها. هذا سيساعدك على تنظيم المحتوى والتوقيت بشكل جيد.
| اليوم | التوقيت | المحتوى |
|---|---|---|
| اليوم 1 | 9:00 – 10:30 | مقدمة للدورة |
| 10:45 – 12:00 | مفهوم الموضوع | |
| 1:00 – 3:00 | ورشة عمل |
| اليوم | التوقيت | المحتوى |
|---|---|---|
| اليوم 1 | 9:00 – 10:30 | الترحيب وتقديم الدورة |
| 10:45 – 12:00 | الموضوع الأول | |
| 1:00 – 3:00 | مجموعات عمل | |
| اليوم 2 | 9:00 – 12:00 | موضوعات متقدمة |
| 1:00 – 3:00 | تطبيق عملي |
| اليوم | التوقيت | المحتوى |
|---|---|---|
| اليوم 1 | 9:00 – 10:00 | تمرين التعارف |
| 10:15 – 11:30 | نشاط تفاعلي | |
| 11:45 – 1:00 | تحليل دراسات حالة | |
| 2:00 – 3:30 | اختتام اليوم الأول |
| اليوم | التوقيت | المحتوى |
|---|---|---|
| اليوم 1 | 9:00 – 10:30 | موضوع تخصصي 1 |
| 10:45 – 12:00 | موضوع تخصصي 2 | |
| 1:00 – 3:00 | مناقشة المجموعة |
| اليوم | التوقيت | المحتوى |
|---|---|---|
| اليوم 1 | 9:00 – 10:30 | مقدمة عبر الإنترنت |
| 10:45 – 12:00 | محاضرة فيديو | |
| 1:00 – 3:00 | جلسة أسئلة وأجوبة |
| اليوم | التوقيت | المحتوى |
|---|---|---|
| اليوم 1 | 9:00 – 10:30 | مهارة 1 |
| 10:45 – 12:00 | مهارة 2 | |
| 1:00 – 3:00 | ورشة عمل |
| التوقيت | المحتوى |
|---|---|
| 9:00 – 10:00 | نشاط صباحي |
| 10:15 – 12:00 | تقديم محاضرات |
| 12:00 – 1:00 | استراحة غداء |
| 1:00 – 2:30 | نشاط تفاعلي |
| 2:30 – 4:00 | مناقشة جماعية |
| اليوم | التوقيت | المحتوى |
|---|---|---|
| اليوم 1 | 10:00 – 11:30 | مقدمة عن الدورة |
| 11:45 – 1:00 | محاضرات 1 | |
| 2:00 – 3:30 | تقديم مشروع |
| اليوم | التوقيت | المحتوى |
|---|---|---|
| اليوم 1 | 9:00 – 10:00 | التعريف بالموضوع |
| 10:15 – 12:00 | محاضرة أساسية | |
| 1:00 – 3:00 | نشاط عملي |
| اليوم | التوقيت | المحتوى |
|---|---|---|
| اليوم 1 | 9:00 – 10:30 | موضوع فرعي |
| 10:45 – 12:00 | تحليل متعمق | |
| 1:00 – 3:00 | محاضرة ضيف |
| اليوم | التوقيت | المحتوى |
|---|---|---|
| اليوم 1 | 9:00 – 10:30 | مقدمة للدورة |
| 10:45 – 12:00 | ورشة عمل | |
| 1:00 – 2:30 | تقييم | |
| 2:45 – 4:00 | اختتام |
| اليوم | التوقيت | المحتوى |
|---|---|---|
| اليوم 1 | 9:00 – 10:00 | عرض تقديمي |
| 10:15 – 12:00 | تطبيق عملي | |
| 1:00 – 3:00 | مراجعة وتوجيهات |
| اليوم | التوقيت | المحتوى |
|---|---|---|
| اليوم 1 | 9:00 – 10:30 | أساسيات المجال المهني |
| 10:45 – 12:00 | مهارات التواصل | |
| 1:00 – 3:00 | تدريبات عملية |
| اليوم | التوقيت | المحتوى |
|---|---|---|
| اليوم 1 | 9:00 – 10:00 | مفهوم القيادة |
| 10:15 – 12:00 | استراتيجيات القيادة | |
| 1:00 – 3:00 | حالات دراسية |
| اليوم | التوقيت | المحتوى |
|---|---|---|
| اليوم 1 | 9:00 – 10:30 | تحفيز الذات |
| 10:45 – 12:00 | استراتيجيات النجاح | |
| 1:00 – 3:00 | ختام وتقييم |
باتباع هذه الجداول، يمكنك تخصيص جدول الدورة التدريبية بناءً على احتياجات المشاركين والمحتوى المطلوب. بالتوفيق!
هل تساءلت يومًا لماذا بعض المدربين تتهافت عليهم المؤسسات، بينما آخرون يواجهون صعوبة في إقناع عميل واحد؟السر ببساطة ليس فقط
التطوير يبدأ من الاستثمار في باقات تدريبية ذكية في بيئة العمل الحديثة، أصبح تطوير الموظفين جزءاً أساسياً من نجاح المؤسسة
في عصر تتسارع فيه التغييرات وتزداد فيه المنافسة، باتت الشركات والمؤسسات تدرك أن العنصر البشري ليس مجرد تكلفة تشغيل، بل
يشهد سوق التدريب السعودي والخليجي في عام 2025 تحولًا كبيرًا نحو الاحترافية في تصميم وتقديم الحقائب التدريبية، مع ارتفاع متطلبات
في عالم التدريب، يظل النقاش قائم: هل المدرب المتمكن يحتاج حقيبة تدريبية أصلًا؟ كثير من المدربين يقولون: “أنا أقدر أدرّس
في عالم التدريب المتسارع اليوم، أصبحت الحقائب التدريبية كلمة تتردد على ألسنة الجميع: مدربون يبحثون عنها، مؤسسات تسعى لشرائها، ومنصات