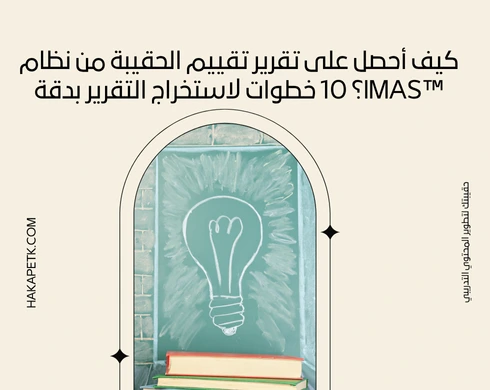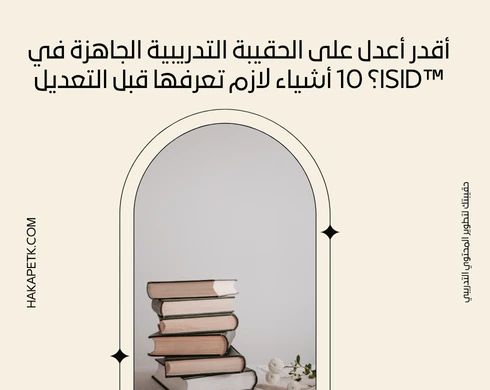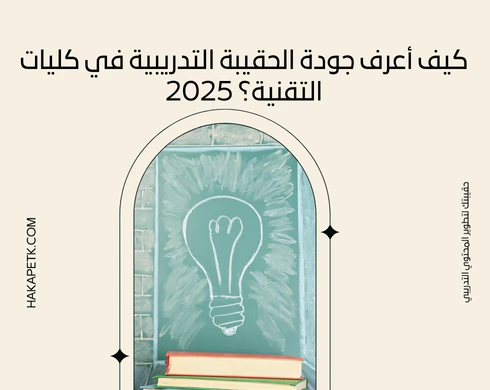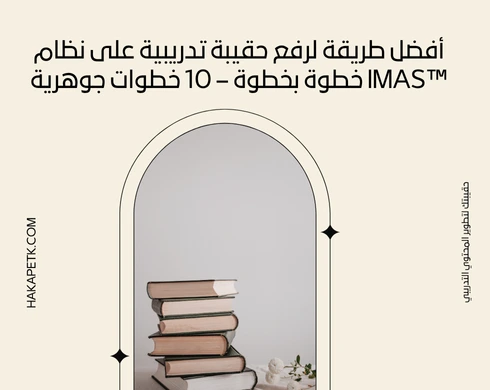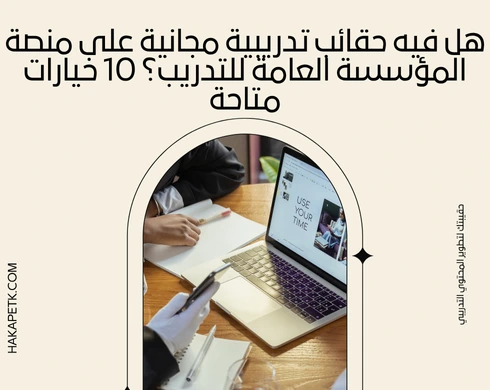تعتبر واحدة من أقوى أدوات كتابة المستندات وأكثرها استخدامًا على مستوى العالم. فإذا كنت لا تزال تتساءل عن أهمية تدريب Word، فإن الجواب يتخطى مجرد المعرفة الأساسية. أن تكون بارعًا في استخدام Word يعني أنك تصبح أكثر إنتاجية وكفاءة في مهامك اليومية، سواء كنت موظفًا، طالبًا، أو حتى شخصًا يقوم بإدارة أمور منزلية.
في زمننا الحالي، حيث تعتمد العديد من الأعمال والأنشطة على التواصل المكتوب، يصبح من الضروري اكتساب المهارات اللازمة لاستخدام هذه الأداة بشكل فعّال. لنستعرض فيما يلي بعض الفوائد الجوهرية من تدريب Word:
واحدة من أبرز فوائد التدريب على Word هي تسهيل إنتاج المستندات. هذا يعني أنك لن تضيع الوقت في محاولة تحديد كيفية تنسيق النص أو إدراج الجداول. إليك بعض الاستخدامات الرائعة:
عند الانتهاء من تدريب Word، تزداد كفاءتك في إنجاز الأعمال. يصبح لديك القدرة على:
تدريب Word يساعد أيضًا في تعزيز المهارات التنظيمية. التنظيم الجيد قد يعزز بشكل كبير من فعالية العمل. إليك بعض النقاط:
تدريب Word يتيح لك إمكانية الوصول السلس إلى المعلومات بسهولة. كأن تتعلم كيفية إنشاء فهارس أو جداول محتويات تزيل الحيرة عن القارئ. مثال:
عندما تتقن الأساسيات، يمكنك الانتقال إلى المهارات المتقدمة مثل:
نحن نعيش في عصر العمل الجماعي، وتدريب Word يمكّن الأفراد من العمل معًا بفعالية في مشاريعهم. عن طريق استخدام:
عندما تصدر مستندات مكتوبة بشكل احترافي، فهذا يعزز مصداقيتك في مجالك. سواء كنت تبحث عن عمل، أو ترغب في تعزيز سمعتك المهنية، فإن جودة الكتابة تلعب دورًا كبيرًا.
لتوضيح فوائد التدريب على Word بشكل أكبر، يمكن استخدام بعض الأمثلة العملية:
من خلال دراسة فوائد تدريب Word، يتضح أنها لا تقتصر فقط على تعزيز مهارات الكتابة، بل تشمل أيضًا تحسين الكفاءة والإنتاجية. يدعم التدريب على Word الأفراد في تحقيق أهدافهم المهنية والشخصية، وبالتالي يصبح من الضروري الاستفادة من نماذج جاهزة لدورة تدريبية في Word لضمان الفهم الشامل لهذه الأداة القوية.
إن أخذ الخطوة الأولى نحو التدريب على Word يعني بناء أساس قوي من المهارات التي تعزز قدرتك على إنتاج مستندات تعكس احترافك وتفانيك في عملك. لذا، لا تتردد في الانطلاق في هذه الطريق وتذكّر دائمًا أن التدريب المستمر هو المفتاح لتحقيق النجاح.

عندما نتحدث عن الجداول في Microsoft Word، فإننا نتحدث عن أداة قوية لتنظيم المعلومات بطريقة مرئية. الجداول يمكن أن تكون مفيدة جدًا لمجموعة متنوعة من التطبيقات، مثل إنشاء تقارير أو تنظيم البيانات. دعونا نكتشف كيفية إدراج وتنسيق الجداول بشكل فعّال.
إدخال جدول في Word هو أمر بسيط جدًا. إليك خطوات تفصيلية للقيام بذلك:
بعد إدراج الجدول، يأتي دور التنسيق لجعله أكثر جاذبية ووضوحًا. إليك بعض النصائح حول كيفية تنسيق الجداول:
تقدم Tabellen في Word ميزات إضافية تجعلك أكثر كفاءة:
دعونا نأخذ مثالًا عمليًا. تصور أنك تعمل على تقرير مبيعات شهري، ويمكنك استخدام لغة واضحة ومباشرة لعرض الأرقام. يمكنك إدراج جدول يبرز:
| المنتج | الكمية المباعة | السعر |
|---|---|---|
| منتج 1 | 150 | 20.00 |
| منتج 2 | 80 | 35.00 |
| منتج 3 | 200 | 15.00 |
بهذا التنسيق، يمكن لأي شخص قراءة البيانات بسرعة ويسر. كما يمكن إضافة ملاحظات تحت الجدول لتقديم المزيد من المعلومات إذا دعت الحاجة.
بجانب الجداول، يُعد تنسيق الصفحة جزءًا أساسيًا من إنشاء مستندات مُحكمة وعالية الجودة. فالتنسيق الجيد يجعل الوثائق أكثر احترافية ويسهل على القارئ فهم المحتوى.
إليك بعض الخطوات المهمة لتنسيق الصفحة:
تأثير الفقرات على الشكل العام للمستند لا يُمكن إنكاره. هناك بعض النقاط التي يجب مراعاتها:
استخدم العناوين وتنسيقها بطريقة واضحة لتنظيم المحتوى. على سبيل المثال، استخدم العناوين الرئيسية والعناوين الفرعية لتسهيل تنقل القارئ بين المواضيع المختلفة. كما يمكن أن يستفيد من قائمة المحتويات لتسليط الضوء على العناوين المهمة.
لنأخذ حالة شخص يعمل في إدارة المشروعات. يحتاج إلى إعداد مستند شامل يلخص تقدم المشروع. من خلال تنظيم المعلومات عبر الجداول وعناوين واضحة، يستطيع أن يقدم عرضًا مثاليًا لإدارة المشروع.
| الفقرة | التفاصيل |
|---|---|
| حالة المشروع | في المرحلة النهائية |
| المواعيد النهائية | 15 سبتمبر |
| المعوقات | تأخير في التسليم |
عندما نجمع بين إدراج وتنسيق الجداول وتنظيم الصفحة، نحصل على توليفة قوية للظهور الاحترافي. هذا ليس فقط بخصوص جعل الوثائق جذابة ولكن أيضًا يتعلّق بتسهيل فهم المعلومات وتقديمها بطريقة تترك انطباعًا إيجابيًا.
سواء أكنت تتعامل مع تقارير أو مستندات أكاديمية أو حتى أبحاث، فإن إتقان مهارات إدراج وتنسيق الجداول وتنظيم الصفحة يمكن أن يكون له تأثير كبير على أي مستند تقوم بإعداده. تذكر دائمًا أن التفاصيل الصغيرة تجعل الفارق الكبير!
تُعتبر الأنماط من الأدوات الرائعة في Microsoft Word، حيث تساعد على تنسيق النصوص والفقرات بطريقة احترافية وسلسة. إن استخدام الأنماط يعد خطوة حيوية لأي شخص يسعى لإنشاء مستندات منظمة وجذابة بصريًا. دعونا ننظر في كيفية استخدام الأنماط بشكل فعّال.
الأنماط في Word هي قوالب تنسيق محددة مسبقًا تُستخدم لتطبيق شكل معين على النصوص. تشمل هذه الأنماط العناوين، والفقرة الأساسية، والنصوص المقتبسة. تتميز الأنماط بالسهولة، حيث يمكنك تحديد نمط معين، ومن ثم سيُطبق تلقائيًا على النص المطلوب دون الحاجة لتنسيق كل عنصر يدويًا.
إذا كنت ترغب في تحسين شكل مستندك باستخدام الأنماط، فاتبع الخطوات التالية:
تسهم الأنماط في تحسين جودة المستند بطرق عدة، منها:
أذكر عندما كنت أعد تقريرًا خاصًا بمشروعي الأكاديمي. استخدمت الأنماط لتحديد العناوين واختيار أسلوب محدد للشكل العام للمستند. بدلاً من قضاء وقت طويل في تنسيق كل النصوص، تمكنت من التركيز على المحتوى. في النهاية، كان التقرير يبدو احترافيًا ومُعدًا بعناية، وهو ما ألقى انطباعًا جيدًا على الأساتذة.
إلى جانب الأنماط، تلعب القوالب دورًا أساسيًا في تسريع عملية إعداد المستندات. تمثل القوالب تصميمات مسبقة تضمنت أنماطًا وتنسيقات محددة يمكن استخدامها في مختلف أنواع المشاريع.
إنشاء قالب جديد في Word هو أمر بسيط للغاية. إليك كيفية القيام بذلك:
يمكنك تخصيص القوالب لتناسب أسلوبك أو متطلبات مشروعك. إليك بعض النصائح للتخصيص:
إن استخدام قوالب جاهزة أو مخصصة يمكن أن يُسهل العمل بشكل كبير، ويحقق الفوائد التالية:
قبل بضعة أشهر، كنت أعد تقريرًا عن تقدم أحد المشاريع المهمة. بدلاً من البدء من الصفر، استخدمت قالبًا جاهزًا كانت لديه التنسيقات المطلوبة. خصصته بمرونة، مما جعلني أركز على إضافة المحتوى فقط دون القلق بشأن الأمور التنسيقية. كانت النتيجة النهائية رائعة، وساعدتني على تقديم المعلومات بشكل محترف.
باستخدام الأنماط والقوالب في Microsoft Word، تستطيع تسريع إنتاج مستندات عالية الجودة وتنسيقها بشكل احترافي. الفائدة ليست فقط في الجمالية، ولكن في الكفاءة أيضًا. الأنماط توفر تنسيقًا موحدًا، بينما القوالب تسرع عملية إعداد المستندات.
لتحقيق الاستفادة القصوى، يجدر بك استكشاف الأنماط الموجودة وتخصيص القوالب لتناسب أعمالك بشكل أفضل. احرص على دمج هذه المهارات في روتينك اليومي، وستلاحظ الفرق في جودة إنتاجك وتقديمك للمعلومات بوضوح وأناقة.
يعد استخدام رؤوس وأذيال الصفحات من الأدوات الأساسية في تنسيق المستندات، حيث تضفي عليها طابعًا احترافيًا وتنظيميًا. فإضافة عناصر مثل العناوين أو رقم الصفحة في الرأس أو الذيل يمكن أن تساعد القارئ على التنقل بسهولة وتقديم معلومات وثيقة بشكل أنيق.
لإضافة رأس أو ذيل صفحة في Microsoft Word، يمكنك اتباع الخطوات التالية:
إضافة الرؤوس والأذيال تعطي مستنداتك مزيدًا من الأناقة وتساعد على تنظيم المحتوى، والعديد من الفوائد تشمل:
في أحد مشاريعي السابقة، عملت على وثيقة تحليلية طويلة. قررت إضافة رأس يتضمن عنوان التقرير واسم المؤلف في كل صفحة. ساعد ذلك في إبقاء القارئ مركزًا، حيث كان بإمكانه الطلاع على السياق المطلوب بسهولة. ولأن الوثيقة كانت تحتوي على عدد كبير من الصفحات، أضفت رقم الصفحة أيضًا في الذيل، مما جعل التنقل بين الصفحات أكثر سهولة.
إضافة الترقيم والتعداد إلى النص تُعتبر عنصرًا أساسيًا لتوضيح المعلومات وتنظيم الأفكار. فهي تعزز القراءة والفهم، وتقدم المعلومات بطريقة بسيطة وواضحة.
لإضافة الترقيم، يمكنك اتباع هذه الخطوات:
استخدام الترقيم أو التعداد يساعد في تقديم المعلومات بخطوات واضحة. إليك بعض الفوائد:
عندما كنت أكتب دليلًا تعليميًا، استعملت الترقيم لتقسيم المحتوى إلى خطوات. كان الدليل يحتوي على 10 خطوات بسيطة، استخدمت الترقيم لتسهيل فهم العملية، مما جعل القارئ قادرًا على التقدم خطوة بخطوة دون ارتباك. كان هذا النهج فعالًا جدًا في تعزيز المعلومات وإبرازها.
لنأخذ مثلاً مميزًا لعرض المعلومات بشكل مُنظم:
أهم النقاط التي يجب مراعاتها عند تنظيم مشروع:
فوائد العمل الجماعي:
إن استخدام التنسيقات الخاصة مثل الرؤوس والأذيال، بالإضافة إلى الترقيم والتعداد، يُعد من الأدوات المهمة في خلق مستندات بصرية جذابة واحترافية. هذه العناصر لا تبسط فقط عملية القراءة والتنقل، بل تعزز أيضًا تنظيم الفكر والمعلومات كما تعكس مستوى جودتك في تقديم المحتوى.
من خلال اعتماد هذه الأساليب في مستنداتك، ستنجح في تقديم معلومات واضحة، منظمة وجذابة، مما سيساعد في إحداث انطباع إيجابي لدى القراء. ابحث دوماً عن الطرق لتحسين تنسيقاتك وستكون النتيجة مُبهرة!
عند كتابة أي وثيقة أكاديمية أو بحثية، يعتبر إدراج قائمة المراجع جزءًا أساسيًا يسهل للقارئ فهم المصادر التي تم الاستناد إليها. فالقائمة الجيدة لا تُظهر فقط مصداقيتك، ولكنها أيضًا تسهم في تنظيم المعلومات وتجعلها أكثر وضوحًا. لنلقِ نظرة على كيفية إدراج قائمة المراجع بشكل فعّال.
هناك عدة أسباب تدفعك للاهتمام بقائمة المراجع:
عندما يتعلق الأمر بإدراج قائمة المراجع في Microsoft Word، فالأمر سهل ويحتوي على خطوات بسيطة:
إذا كنت قد استخدمت مجموعة من المصادر، يمكن أن تبدو قائمة المراجع على الشكل التالي:
عندما كنت أعد بحثًا أكاديميًا في الجامعة حول تأثير التكنولوجيا على التعليم، كان من الضروري بالنسبة لي إعداد قائمة مراجع دقيقة. لذلك، قمت بجمع المعلومات من عدة مصادر مختلفة، بما في ذلك الكتب والمقالات والمواقع الإلكترونية. حرصت على تنسيق القائمة بشكل صحيح، مما ساعد في إعطاء البحث طابعًا محترفًا وموثوقًا.
بمجرد أن تكون لديك مصادر متعددة في بحثك، يصبح استخدام أدوات الاقتباس أمرًا حيويًا. أدوات الاقتباس تنظّم طريقة ذكر الاقتباسات داخل النص وتساعد في تنسيقها بشكل احترافي.
استخدام أدوات الاقتباس يسهل العديد من الأمور، بما في ذلك:
إذا كنت ترغب في استخدام أدوات الاقتباس في Word، اتبع هذه الخطوات:
عندما كنت أعمل على أطروحتي، كان لدي العديد من الاقتباسات من مصادر مختلفة. قررت استخدام أداة الاقتباس في Word، مما ساعدني على توفير الوقت والجهد. كانت الأداة تتيح لي إدخال معلومات المصدر بسرعة، وبعد ذلك قمت بإنشاء قائمة المراجع بنقرة واحدة. هذا الأمر جعل التجربة برمتها أكثر سلاسة ودون أي توتر.
إذا كنت تبحث عن نماذج جاهزة لدورات تدريبية في برنامج Word، فأنا هنا لمساعدتك. إليك خمسة نماذج يمكنك استخدامها وتعديلها وفق احتياجاتك.
المحتوى:
المحتوى:
| المعايير | التقييم (من 5) |
|---|---|
| الفهم النظري | |
| التطبيقات العملية | |
| الالتزام والمواظبة |
المحتوى:
| اليوم | المادة | الوقت |
|---|---|---|
| اليوم 1 | مقدمة إلى Word | 9:00 – 11:00 |
| اليوم 2 | تنسيق مستندات | 11:30 – 1:00 |
| اليوم 3 | استخدام القوالب | 2:00 – 4:00 |
المحتوى:
| الاسم | التاريخ | توقيع |
|---|---|---|
| أحمد محمد | __ / __ / __ | ______________ |
| سارة علي | __ / __ / __ | ______________ |
المحتوى:
الأسئلة:
كل هذه النماذج تساعدك في تنظيم وإدارة الدورة التدريبية بشكل أفضل. يمكنك تعديلها بناءً على احتياجاتك الخاصة.